Formules Excel pour débutants : Maîtrisez les bases et gagnez en efficacité
Excel représente un outil d’analyse et de calcul d’une puissance remarquable, mais son potentiel ne se révèle pleinement que lorsqu’on maîtrise ses fonctionnalités essentielles. Que vous débutiez dans l’utilisation des tableurs ou que vous souhaitiez perfectionner vos compétences analytiques, ce guide pédagogique vous accompagnera dans l’apprentissage méthodique des formules Excel incontournables.
Objectifs pédagogiques :
- Maîtriser les formules fondamentales utilisées quotidiennement en environnement professionnel (SOMME, MOYENNE, SI…)
- Optimiser l’exploitation de vos données grâce aux fonctions avancées et aux formules conditionnelles
- Adopter les bonnes pratiques pour éviter les erreurs courantes et fiabiliser vos calculs
- Automatiser vos tâches répétitives pour un gain de temps considérable
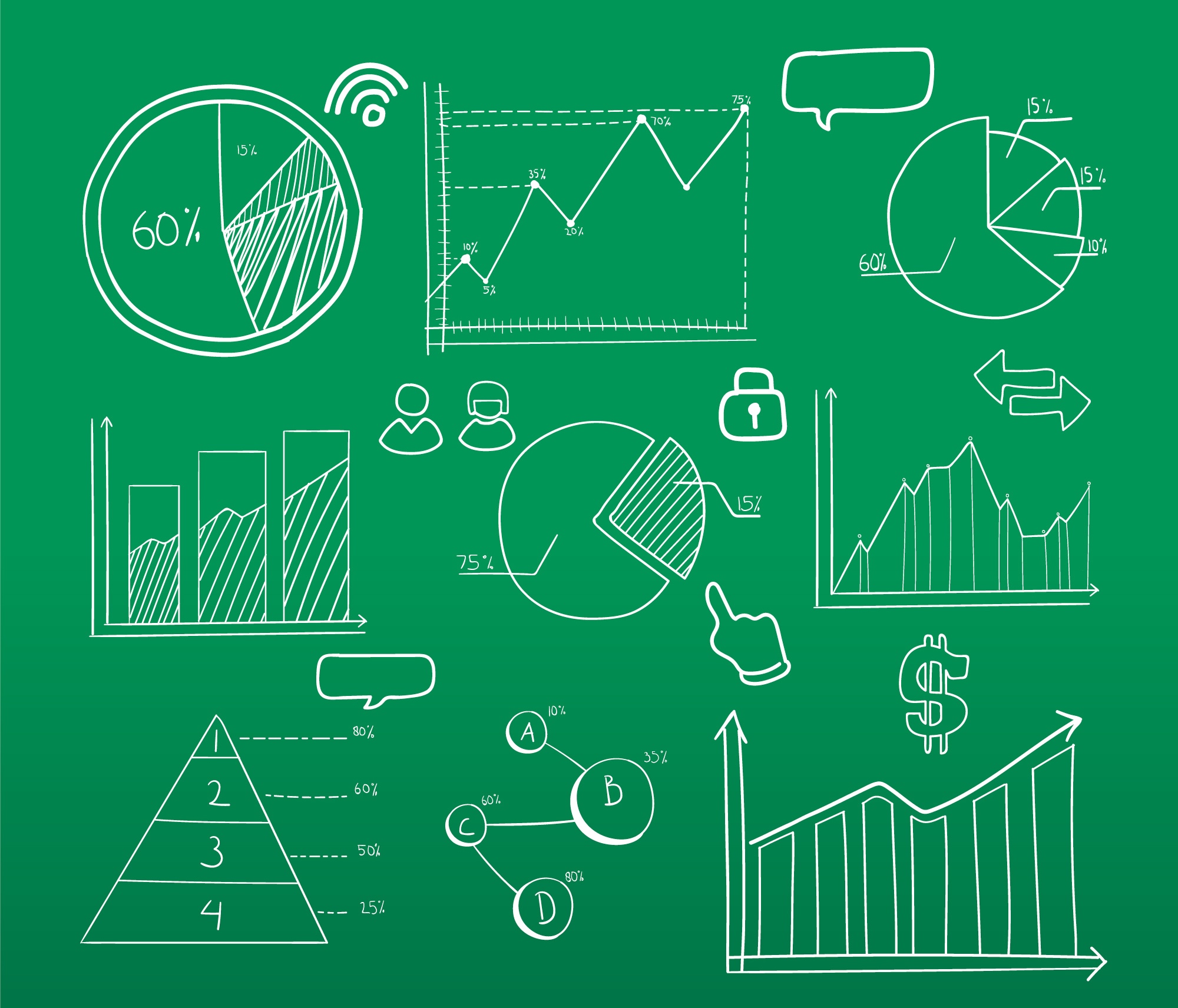
Les Fondamentaux des Formules Excel : La Base de Votre Expertise
Avant d’explorer les formules spécifiques, il est essentiel d’intégrer quelques principes fondamentaux qui constitueront le socle de votre maîtrise d’Excel. Chaque formule commence invariablement par le signe égal (=), élément déclencheur qui signale au programme qu’il doit effectuer un calcul plutôt que d’interpréter le contenu comme du texte brut. Ce simple caractère représente véritablement la clé qui déverrouille tout le potentiel calculatoire d’Excel. Sans lui, votre cellule ne contiendra qu’une chaîne de caractères sans aucune fonctionnalité analytique.
Les 5 Formules Essentielles pour Débuter avec Assurance
Ces formules constituent la base indispensable pour toute personne souhaitant exploiter efficacement Excel dans un contexte professionnel. Maîtrisez-les en priorité pour développer rapidement votre productivité.| Formule | Description | Application pratique |
|---|---|---|
=SOMME(A1:A10) | Additionne l’ensemble des valeurs d’une plage de cellules spécifiée | Calculer le total d’un budget ou le cumul de ventes mensuelles |
=MOYENNE(B2:B31) | Calcule la moyenne arithmétique d’une série de valeurs numériques | Analyser la performance moyenne de ventes quotidiennes |
=SI(A1>1000; "Objectif atteint"; "À améliorer") | Évalue une condition et renvoie une valeur différente selon le résultat | Évaluer automatiquement les performances d’un commercial |
=MAX(C5:C15) | Identifie la valeur maximale dans une plage définie | Déterminer le pic de vente sur une période donnée |
=NB.SI(D1:D50;">0") | Compte le nombre de cellules répondant à un critère spécifique | Compter les transactions ayant généré un profit |
Les Formules Conditionnelles : Votre Premier Pas vers l’Automatisation Intelligente
Les formules conditionnelles représentent un véritable tournant dans votre maîtrise d’Excel, car elles permettent de dépasser le simple calcul pour intégrer une logique décisionnelle à vos feuilles de calcul. La fonction SI, pierre angulaire de cette catégorie, vous permet d’automatiser des décisions basées sur l’analyse de conditions spécifiques.Structure fondamentale de la fonction SI :
=SI(condition_à_évaluer; action_si_vrai; action_si_faux)Par exemple, pour évaluer automatiquement les performances commerciales :
=SI(B2>1000; "Objectif atteint"; "À améliorer")Pour des conditions plus complexes, vous pouvez imbriquer plusieurs fonctions SI ou utiliser les fonctions ET et OU :
=SI(ET(B2>=5000; B2<8000); "Performance normale"; SI(B2>=8000; "Performance exceptionnelle"; "À améliorer"))
Les Bonnes Pratiques pour Éviter les Erreurs Courantes
Même les utilisateurs expérimentés peuvent commettre des erreurs qui compromettent l’intégrité de leurs calculs. Voici les points essentiels à vérifier systématiquement pour garantir la fiabilité de vos formules.1. La Sélection Précise des Plages de Cellules
Assurez-vous systématiquement que votre sélection de cellules correspond exactement à vos besoins analytiques. Une erreur fréquente consiste à omettre certaines cellules pertinentes ou à inclure des données non pertinentes. Prenez l’habitude de vérifier visuellement la plage sélectionnée, qui apparaît en surbrillance dans Excel, avant de valider votre formule.2. La Maîtrise des Références Absolues et Relatives
Comprenez la distinction essentielle entre ces différents types de références, qui détermine le comportement de vos formules lors de leur copie ou déplacement :- A1 : Référence relative – se modifie en fonction de la position de la cellule de destination
- $A$1 : Référence absolue – reste inchangée quel que soit l’emplacement de copie
- A$1 : Référence mixte – seule la ligne reste fixe
- $A1 : Référence mixte – seule la colonne reste fixe
Astuce pratique : Utilisez la touche F4 après avoir sélectionné une référence dans votre formule pour faire défiler les différents types de références (relative, absolue, mixte).
Applications Pratiques : Des Exemples Concrets pour Consolider Vos Acquis
Exemple 1 : Tableau de Suivi des Ventes Mensuelles
Imaginons que vous êtes chargé de suivre les performances commerciales quotidiennes de votre équipe. Voici les formules essentielles à implémenter dans votre tableau de bord :Total des ventes mensuelles : =SOMME(B2:B32) Moyenne quotidienne : =MOYENNE(B2:B32) Meilleure performance journalière : =MAX(B2:B32) Nombre de jours d'activité effective : =NB(B2:B32) Nombre de jours ayant dépassé l'objectif : =NB.SI(B2:B32;">1000")
Exemple 2 : Système d’Évaluation Automatique des Performances
Pour créer un système d’évaluation dynamique des performances commerciales par paliers :=SI(ET(B2>=5000; B2<8000); "Performance standard"; SI(ET(B2>=8000; B2<12000); "Performance supérieure"; SI(B2>=12000; "Performance exceptionnelle"; "Objectifs non atteints")))Cette formule permet d’évaluer automatiquement les performances selon plusieurs seuils successifs, offrant ainsi une analyse plus nuancée des résultats.
Stratégies Pédagogiques pour Progresser Méthodiquement
Pour développer efficacement vos compétences Excel et intégrer durablement ces nouvelles connaissances, nous vous recommandons la progression suivante :- Adoptez une approche progressive : Maîtrisez d’abord parfaitement les formules fondamentales avant d’aborder les fonctionnalités plus avancées.
- Pratiquez régulièrement : Créez des exercices personnalisés basés sur des situations réelles de votre contexte professionnel.
- Exploitez l’assistant de fonction : L’icône fx dans la barre de formule constitue un guide précieux pour découvrir et comprendre les fonctionnalités disponibles.
- Documentez vos formules complexes : Intégrez des commentaires (via le clic droit « Insérer un commentaire ») pour expliciter le raisonnement derrière les formules élaborées.
- Partagez vos connaissances : L’enseignement à un collègue représente l’une des meilleures méthodes pour consolider votre propre compréhension.

