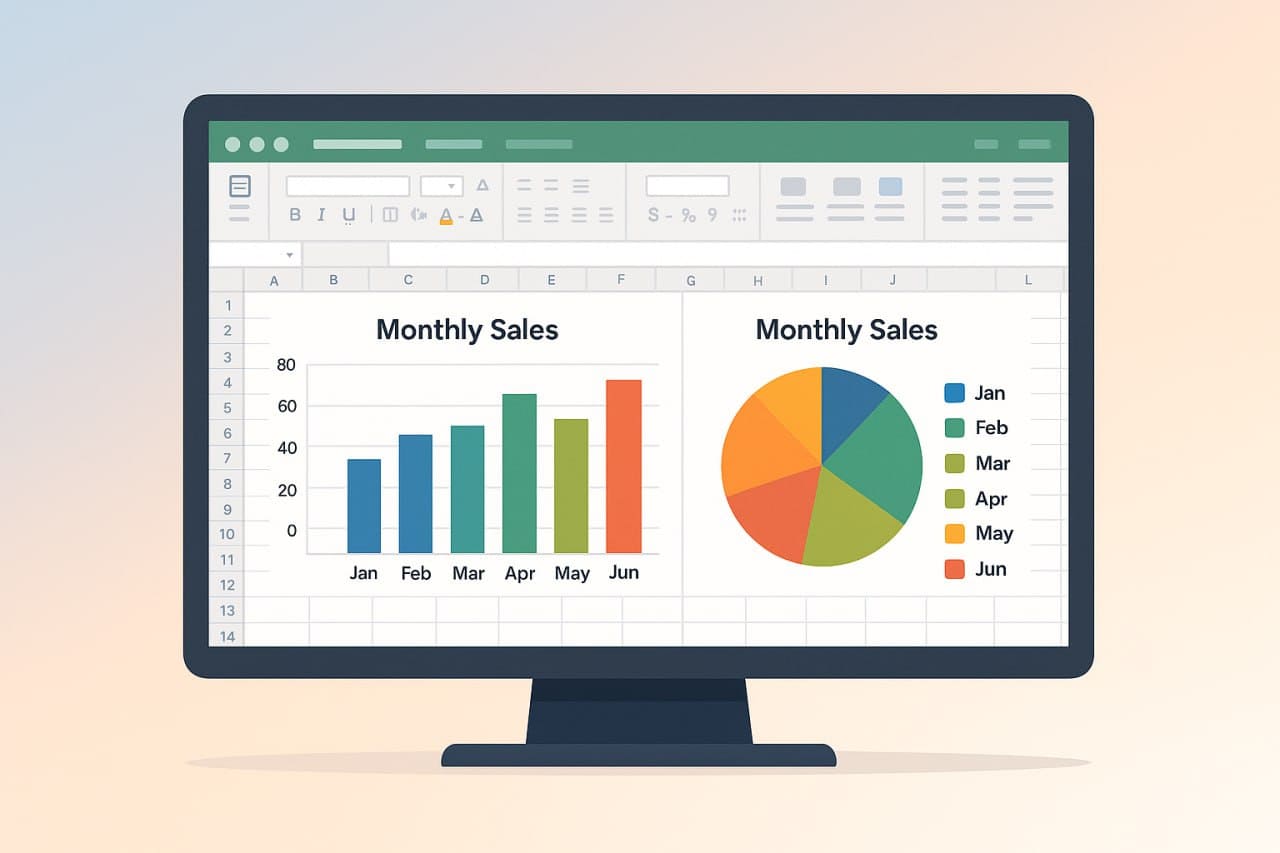Créer des Graphiques Impactants sur Excel : Visualisez Vos Données avec Clarté et Style
Comment transformer efficacement vos tableaux de données en visuels impactants ? Les graphiques Excel constituent l’outil privilégié pour donner vie à vos chiffres et communiquer instantanément vos analyses. Qu’il s’agisse de présenter des résultats financiers, d’analyser des tendances commerciales ou d’illustrer des proportions budgétaires, la maîtrise des techniques de visualisation graphique représente une compétence fondamentale dans l’environnement professionnel contemporain.
Objectifs pédagogiques :
- Maîtriser les différents types de graphiques Excel et leurs applications spécifiques
- Créer méthodiquement des visualisations adaptées à chaque type de données
- Personnaliser professionnellement vos graphiques pour maximiser leur impact visuel
- Éviter les erreurs de représentation qui peuvent compromettre l’interprétation de vos analyses
La Puissance des Graphiques : Pourquoi Visualiser vos Données ?
Comment le cerveau humain traite-t-il l’information ? Des études en neurosciences démontrent que nous assimilons jusqu’à 60 000 fois plus rapidement une information présentée sous forme visuelle que sous forme textuelle. Cette capacité cognitive explique pourquoi les graphiques constituent un mode de communication privilégié dans l’environnement professionnel. Les graphiques Excel transforment vos données brutes en représentations visuelles immédiatement compréhensibles, permettant ainsi de :
- Identifier instantanément des tendances évolutives : Comment vos ventes progressent-elles trimestriellement ? Un graphique en ligne révèle immédiatement les périodes de croissance et de ralentissement que des colonnes de chiffres masqueraient.
- Effectuer des comparaisons multi-dimensionnelles : Quelle région génère les meilleures performances ? Quels produits sous-performent ? Un graphique en colonnes ou en barres permet de visualiser simultanément ces multiples variables.
- Comprendre des proportions relatives : Comment se répartit votre budget marketing ? Un graphique circulaire communique instantanément la distribution relative de vos ressources entre différents postes.
- Détecter des corrélations subtiles : Existe-t-il une relation entre le prix et le volume des ventes ? Un nuage de points révélera des patterns qu’un tableau de données pourrait dissimuler.
- Communiquer efficacement des résultats complexes : Comment simplifier la présentation de données multidimensionnelles pour vos collègues ou votre direction ? Un graphique approprié traduira visuellement la complexité en clarté.
Méthodologie : Comment Créer un Graphique Efficace dans Excel ?
La création d’un graphique pertinent ne s’improvise pas. Elle obéit à une méthodologie rigoureuse qui garantit la pertinence et l’impact de votre visualisation. Quelles sont les étapes essentielles pour réaliser un graphique vraiment professionnel ?- Analysez vos données et déterminez votre objectif – Avant même d’ouvrir Excel, posez-vous la question fondamentale : quel message souhaitez-vous communiquer à travers ce graphique ? S’agit-il de montrer une évolution, une comparaison, une répartition ou une corrélation ?
- Structurez soigneusement vos données source – Organisez vos données en colonnes ou lignes clairement identifiées. Pour des graphiques optimaux, placez généralement les catégories en colonnes et les séries de données en lignes.
- Sélectionnez précisément la plage de données pertinente – Incluez les en-têtes de colonnes et de lignes qui serviront d’étiquettes dans votre graphique, mais excluez les totaux qui pourraient fausser la visualisation.
- Accédez à l’onglet « Insertion » et sélectionnez le type de graphique approprié – Excel propose une galerie de visualisations adaptées à différents contextes analytiques. Choisissez en fonction de votre objectif communicationnel.
- Personnalisez méthodiquement votre graphique – Ajoutez un titre explicite, modifiez les échelles des axes si nécessaire, intégrez des étiquettes de données pertinentes et sélectionnez une palette de couleurs cohérente avec votre charte graphique professionnelle.
Exemple pratique : Création d’un graphique d’évolution des ventes
Imaginons que vous souhaitiez visualiser l’évolution de vos ventes trimestrielles sur deux années consécutives :- Structurez d’abord vos données avec les trimestres en colonne A et les valeurs de ventes en colonne B
- Sélectionnez la plage A1:B9 (incluant les en-têtes)
- Dans l’onglet Insertion, choisissez « Graphique en ligne » pour représenter l’évolution temporelle
- Ajoutez un titre explicite comme « Évolution des ventes trimestrielles 2023-2024 »
- Personnalisez l’axe Y pour qu’il commence à zéro, garantissant ainsi une représentation non trompeuse
- Ajoutez des étiquettes de données aux points clés (pics et creux) pour faciliter la lecture des valeurs importantes
Taxonomie des Graphiques Excel : Quel Type pour Quelle Analyse ?
Comment sélectionner judicieusement le type de graphique adapté à vos données spécifiques ? Le choix du format visuel détermine fondamentalement l’efficacité de votre communication. Voici une classification raisonnée des principaux types de graphiques et leurs applications analytiques :| Type de graphique | Application optimale | Cas d’utilisation professionnelle |
|---|---|---|
| Graphiques en colonnes/barres | Comparaison de valeurs entre différentes catégories | Analyse comparative des ventes par région, produit ou période |
| Graphiques en lignes | Visualisation de tendances sur une séquence temporelle | Évolution du chiffre d’affaires, fluctuations des indicateurs de performance |
| Graphiques circulaires | Représentation de proportions ou pourcentages d’un tout | Répartition budgétaire, segmentation de clientèle, distribution de ressources |
| Nuages de points | Identification de corrélations entre deux variables quantitatives | Relation prix/volume, analyse de facteurs influençant les performances |
| Graphiques en aires | Représentation de volumes cumulés ou comparaison de proportions évolutives | Contribution de différents segments au chiffre d’affaires global sur la durée |
| Graphiques combinés | Visualisation simultanée de données de natures différentes | Objectifs vs réalisations, prix vs volumes, revenus vs marges |
Applications Pratiques : Comment Exploiter les Graphiques dans un Contexte Professionnel
Comment transformer cette connaissance théorique en applications concrètes ? Découvrez comment les professionnels exploitent stratégiquement les graphiques Excel pour optimiser leur prise de décision :Cas d’étude 1 : Analyse de performance commerciale par territoire
Un directeur commercial souhaite identifier les régions sous-performantes nécessitant un renforcement de la stratégie de vente :- Utilisation d’un graphique en colonnes groupées pour comparer les ventes réelles et les objectifs par région
- Intégration de barres d’écart pour visualiser instantanément les zones problématiques
- Ajout d’une ligne de moyenne pour contextualiser les performances individuelles
- Application d’un code couleur intuitif (vert pour surperformance, rouge pour sous-performance)
Cas d’étude 2 : Analyse de la structure des coûts opérationnels
Une responsable financière souhaite communiquer efficacement la répartition des dépenses à sa direction :- Création d’un graphique en secteurs pour visualiser la proportion relative de chaque poste de dépense
- Extraction (« explosion ») du secteur principal pour attirer l’attention sur le poste de coût dominant
- Ajout d’étiquettes de pourcentage directement sur le graphique pour une lecture immédiate
- Utilisation d’une palette de couleurs dégradée pour hiérarchiser visuellement l’importance des postes
Cas d’étude 3 : Suivi de performance d’un portfolio de produits
Un chef de produit doit analyser simultanément le volume de ventes et la marge pour chaque produit :- Utilisation d’un graphique combiné associant colonnes (volumes) et ligne (marge)
- Intégration d’un axe secondaire pour accommoder les différentes échelles
- Organisation des produits par ordre décroissant de contribution au chiffre d’affaires
- Ajout d’annotations stratégiques pour identifier les produits nécessitant une attention particulière
Techniques Avancées de Personnalisation : Comment Professionnaliser vos Graphiques
Comment transformer un graphique standard en une visualisation véritablement professionnelle ? La différence réside souvent dans les détails de personnalisation qui optimisent la lisibilité et l’impact visuel :- Optimisation du ratio signal/bruit – Éliminez les éléments superflus comme les quadrillages excessifs, les bordures non essentielles ou les décorations qui détournent l’attention du message principal.
- Personnalisation stratégique des axes – Ajustez judicieusement les échelles, les intervalles et les unités pour présenter vos données sous leur jour le plus pertinent. Attention cependant à ne jamais créer de visualisations trompeuses en manipulant excessivement ces paramètres.
- Intégration d’annotations explicatives – Utilisez des zones de texte, des formes ou des flèches pour mettre en évidence les points critiques de votre analyse et guider l’interprétation du lecteur.
- Création d’une légende efficace – Positionnez stratégiquement votre légende pour qu’elle clarifie le graphique sans empiéter sur les données. Envisagez d’intégrer les informations de légende directement dans le graphique lorsque c’est possible.
- Application d’une charte graphique cohérente – Utilisez systématiquement les couleurs, polices et styles correspondant à l’identité visuelle de votre organisation pour renforcer le professionnalisme de vos documents.
Erreurs Critiques à Éviter : Les Pièges de la Visualisation
Quelles sont les erreurs qui peuvent compromettre sérieusement l’efficacité et l’intégrité de vos graphiques ? Voici les écueils majeurs que tout professionnel doit impérativement éviter :- La distorsion des proportions – Comment une manipulation des échelles peut créer une impression visuelle trompeuse ? Ne jamais utiliser des axes ne commençant pas à zéro pour les graphiques en colonnes ou en barres, sauf indication explicite.
- La surcharge informationnelle – Comment l’excès de données compromet la clarté du message ? Limitez chaque graphique à un maximum de 5-7 séries de données pour préserver sa lisibilité.
- L’inadéquation entre données et visualisation – Pourquoi un graphique circulaire ne convient-il pas pour des données temporelles ? Chaque type de visualisation possède des contraintes intrinsèques qu’il faut respecter.
- La négligence des anomalies statistiques – Comment identifier et traiter les valeurs aberrantes qui peuvent déformer votre graphique ? Analysez toujours vos données brutes avant de les visualiser.
- L’absence de contextualisation – Pourquoi un graphique sans titre explicite, unités clairement définies et échelles appropriées perd-il son efficacité communicationnelle ?
Questions Fréquemment Posées sur les Graphiques Excel
Comment puis-je créer un graphique combinant plusieurs types de visualisation ?
Pour créer un graphique combiné associant par exemple des colonnes et une ligne, commencez par créer un graphique en colonnes standard. Ensuite, faites un clic droit sur la série que vous souhaitez transformer en ligne, sélectionnez « Modifier le type de graphique de la série » et choisissez « Ligne ». Vous pouvez également ajouter un axe secondaire si les échelles de vos données sont significativement différentes, en utilisant l’option « Axe secondaire » dans cette même interface.Comment optimiser mes graphiques pour une présentation imprimée ?
Pour des graphiques destinés à l’impression, privilégiez des couleurs à fort contraste qui resteront distinctes en noir et blanc. Augmentez la taille des polices (minimum 10-12 points) et des éléments visuels. Testez systématiquement votre graphique en aperçu avant impression pour vérifier la lisibilité. Considérez l’ajout d’étiquettes de données directement sur le graphique plutôt que d’utiliser une légende qui pourrait être difficile à lire en format réduit.Comment créer un modèle de graphique personnalisé réutilisable ?
Après avoir créé et personnalisé minutieusement un graphique selon vos spécifications, faites un clic droit sur celui-ci et sélectionnez « Enregistrer en tant que modèle ». Donnez un nom explicite à votre modèle et cliquez sur « Enregistrer ». Désormais, lors de la création d’un nouveau graphique, vous pourrez accéder à ce modèle dans l’onglet « Tous les graphiques » sous la section « Modèles ». Cette fonctionnalité s’avère particulièrement efficace pour maintenir une cohérence visuelle dans les rapports récurrents.Comment intégrer efficacement des graphiques Excel dans PowerPoint ?
Pour une intégration optimale, privilégiez une approche par copier-coller spécial en utilisant l’option « Image » ou « Image améliorée » qui préservera la qualité visuelle tout en évitant les problèmes de mise en forme. Pour maintenir un lien dynamique permettant des mises à jour automatiques, utilisez plutôt l’option « Coller avec liaison ». Assurez-vous que vos graphiques utilisent des polices standard disponibles sur tous les systèmes pour éviter les problèmes de substitution lors des présentations sur différents ordinateurs.Conclusion : Vers une Communication Visuelle Professionnelle
La maîtrise des graphiques Excel constitue une compétence différenciante dans l’environnement professionnel contemporain. Au-delà de la simple technique, elle traduit votre capacité à transformer des données brutes en insights actionnables et à communiquer efficacement des analyses complexes. En appliquant méthodiquement les principes et techniques exposés dans ce guide, vous développerez progressivement un sens aigu de la visualisation de données qui valorisera considérablement vos analyses et présentations. Rappelez-vous que l’excellence en matière de visualisation graphique s’acquiert par une pratique régulière et une attention constante aux détails. Chaque graphique que vous créez représente une opportunité d’affiner votre expertise et de perfectionner votre communication visuelle. La différence entre un graphique basique et une visualisation véritablement professionnelle réside souvent dans ces ajustements minutieux qui optimisent l’impact et la clarté du message.Perfectionnez Votre Maîtrise des Visualisations Excel
Notre formation spécialisée en visualisation de données sous Excel vous permet d’approfondir systématiquement vos compétences en création graphique à travers un parcours pédagogique structuré. Développez des techniques avancées de représentation visuelle immédiatement applicables dans votre environnement professionnel. Découvrir notre formation certifiante