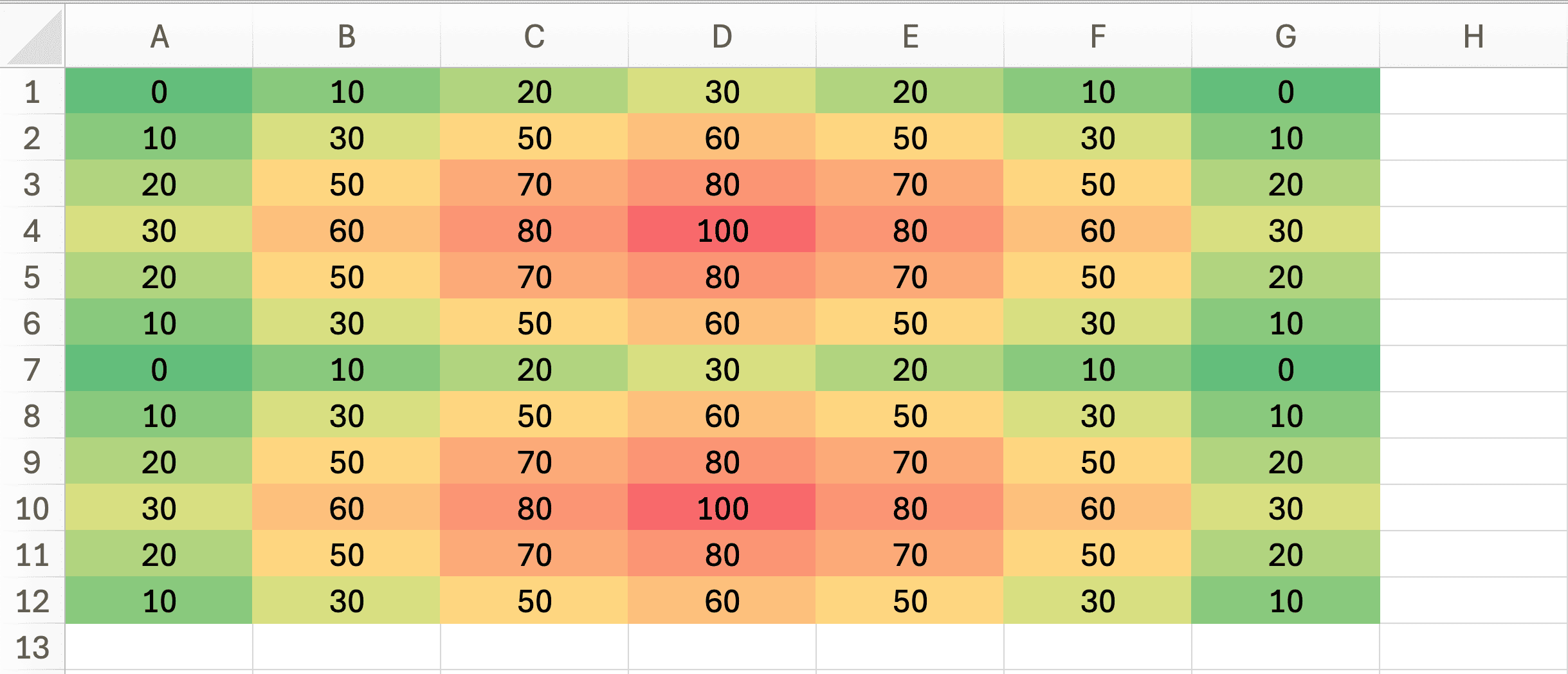Maîtriser la Mise en Forme Conditionnelle dans Excel : Donnez Vie à Vos Données
La mise en forme conditionnelle constitue l’une des fonctionnalités les plus puissantes d’Excel pour transformer des données brutes en informations visuellement analysables. Cette technique permet d’appliquer automatiquement des formatages spécifiques aux cellules qui répondent à des critères prédéfinis, offrant ainsi une dimension visuelle immédiatement interprétable à vos tableaux de données. Véritable outil d’aide à la décision, la mise en forme conditionnelle vous permet d’identifier instantanément les tendances, anomalies et points critiques qui nécessitent votre attention.
Objectifs pédagogiques :
- Maîtriser les différents types de règles de mise en forme conditionnelle disponibles dans Excel
- Appliquer méthodiquement des formatages dynamiques adaptés à différents contextes d’analyse
- Créer des tableaux de bord visuellement efficaces grâce aux techniques de formatage conditionnel
- Éviter les erreurs courantes qui compromettent l’efficacité de l’analyse visuelle
Principes Fondamentaux : Pourquoi Utiliser la Mise en Forme Conditionnelle ?
La mise en forme conditionnelle transforme fondamentalement votre approche analytique en exploitant la capacité naturelle du cerveau humain à traiter rapidement les informations visuelles. En associant automatiquement des formats visuels à des valeurs répondant à des critères spécifiques, vous créez une couche d’interprétation instantanée qui révèle immédiatement les patterns significatifs dans vos données.
Cette fonctionnalité sophistiquée vous permet de :- Identifier instantanément les valeurs critiques – Repérez d’un simple coup d’œil les résultats dépassant des seuils prédéfinis, qu’il s’agisse de performances exceptionnelles ou de situations préoccupantes nécessitant une intervention.
- Visualiser dynamiquement les tendances et patterns – Transformez des colonnes de chiffres en représentations visuelles révélant immédiatement les progressions, régressions ou stagnations dans vos séries de données.
- Analyser comparativement des écarts significatifs – Mettez en relief les variations importantes entre différentes périodes, catégories ou segments pour faciliter l’analyse comparative.
- Hiérarchiser visuellement l’information – Créez une structure visuelle qui guide naturellement l’attention vers les éléments les plus significatifs de votre analyse.
- Optimiser la communication des données – Présentez des résultats immédiatement compréhensibles, même pour des interlocuteurs non spécialistes des données brutes.
Méthodologie : Comment Appliquer Efficacement la Mise en Forme Conditionnelle
L’application méthodique de la mise en forme conditionnelle suit un processus structuré qui garantit la pertinence et l’efficacité de votre analyse visuelle :- Sélection précise de la plage de données – Commencez par sélectionner méticuleusement l’ensemble des cellules auxquelles vous souhaitez appliquer le formatage conditionnel. Cette sélection peut inclure des colonnes entières, des lignes ou des plages rectangulaires spécifiques.
- Accès aux options de mise en forme conditionnelle – Dans l’onglet Accueil du ruban Excel, localisez et cliquez sur le bouton Mise en forme conditionnelle pour déployer le menu des options disponibles.
- Sélection d’une règle adaptée à votre objectif analytique – Choisissez parmi les différentes catégories de règles celle qui correspond précisément à votre besoin :
- Règles de mise en surbrillance des cellules (supérieur à, inférieur à, entre, etc.)
- Règles des valeurs extrêmes (10 premières/dernières valeurs)
- Barres de données, nuances de couleurs ou jeux d’icônes
- Règles personnalisées basées sur des formules
- Configuration des paramètres spécifiques – Définissez précisément les valeurs seuils, plages ou critères qui déclencheront l’application du format conditionnel. Pour les règles numériques, déterminez les valeurs exactes ou relatives (pourcentages, moyennes) qui serviront de déclencheurs.
- Personnalisation du format visuel – Sélectionnez soigneusement les attributs visuels (couleurs, styles de police, bordures, etc.) qui seront appliqués aux cellules correspondant à vos critères. Choisissez des formats qui maximisent la lisibilité et l’impact visuel tout en restant professionnels.
- Validation et test de la règle – Après application, vérifiez systématiquement que votre règle fonctionne comme prévu en modifiant quelques valeurs tests pour confirmer que le formatage s’ajuste dynamiquement selon vos critères.
Applications Pratiques : Cas d’Usage Professionnels
La mise en forme conditionnelle s’adapte à une multitude de contextes professionnels. Voici des exemples concrets d’application dans différents domaines :Analyse commerciale et suivi des performances
- Suivi d’objectifs commerciaux – Appliquez un code couleur tricolore (vert/orange/rouge) pour identifier instantanément les résultats par rapport aux objectifs : dépassement, atteinte partielle ou non-atteinte.
- Analyse des tendances mensuelles – Utilisez des jeux d’icônes (flèches montantes/descendantes) pour visualiser l’évolution des performances par rapport aux périodes précédentes.
- Identification des meilleurs/moins bons performers – Mettez en surbrillance les 10% supérieurs et inférieurs pour identifier rapidement les éléments exceptionnels nécessitant une attention particulière.
Gestion financière et budgétaire
- Surveillance des écarts budgétaires – Formattez conditionnellement les dépassements de budget (rouge) et les économies réalisées (vert) avec une intensité proportionnelle à l’importance de l’écart.
- Analyse des ratios financiers – Utilisez des barres de données pour représenter visuellement la santé financière selon différents indicateurs (liquidité, rentabilité, endettement).
- Détection des anomalies comptables – Mettez en évidence les valeurs inhabituelles ou statistiquement aberrantes pour faciliter les audits et contrôles.
Gestion des stocks et logistique
- Alerte sur niveaux de stock critiques – Appliquez un formatage progressif qui s’intensifie à mesure que les stocks s’approchent du seuil de réapprovisionnement.
- Analyse de la rotation des produits – Utilisez des nuances de couleurs pour visualiser les taux de rotation (du rouge pour les produits à faible rotation au vert pour les produits à forte rotation).
- Suivi des délais de livraison – Mettez en évidence les retards potentiels ou effectifs grâce à un code couleur basé sur les écarts entre dates prévues et réelles.
Techniques Avancées : Exploiter Tout le Potentiel de la Mise en Forme Conditionnelle
Au-delà des règles prédéfinies, Excel offre des possibilités avancées pour répondre à des besoins analytiques sophistiqués :| Technique | Description et application | Exemple d’utilisation |
|---|---|---|
| Formules conditionnelles personnalisées | Créez des règles basées sur des formules logiques complexes utilisant des fonctions comme ET, OU, SI, etc. | Mettre en évidence les cellules où la valeur est supérieure à la moyenne ET représente plus de 15% du total |
| Mise en forme conditionnelle entre feuilles | Utilisez des références à d’autres feuilles pour créer des règles qui comparent des données à travers différentes parties du classeur | Comparer les résultats actuels avec les prévisions stockées dans une autre feuille |
| Formatage basé sur les dates | Appliquez des règles spécifiques pour mettre en évidence des périodes, échéances ou retards | Colorer progressivement les tâches selon leur proximité avec la date d’échéance |
| Utilisation de fonctions statistiques | Intégrez des calculs statistiques dans vos règles (écarts-types, percentiles, etc.) | Mettre en évidence les valeurs situées à plus d’un écart-type de la moyenne |
| Formatage conditionnel à plusieurs niveaux | Superposez plusieurs règles avec différentes priorités pour créer des analyses multi-critères | Appliquer simultanément un fond de couleur pour une condition et une couleur de texte pour une autre |
Erreurs Fréquentes à Éviter : Garantir l’Efficacité de Vos Analyses Visuelles
Pour maximiser l’impact de la mise en forme conditionnelle, évitez soigneusement ces écueils courants :1. La négligence dans le test des règles
Une règle incorrectement configurée peut entraîner des interprétations erronées aux conséquences potentiellement graves. Vérifiez systématiquement l’exactitude de vos règles en testant différents scénarios de données pour confirmer que le formatage s’applique exactement comme prévu. Solution préventive : Après avoir créé une règle, testez-la avec plusieurs valeurs limites (juste au-dessus et en-dessous des seuils, valeurs extrêmes, valeurs nulles) pour vérifier son comportement dans différentes situations.2. La surcharge visuelle par accumulation de règles
L’application excessive de mises en forme conditionnelles peut créer une surcharge visuelle contreproductive, rendant le tableau illisible et annulant les bénéfices de l’analyse visuelle. Un bon tableau de bord doit rester lisible au premier coup d’œil. Solution préventive : Limitez-vous à 2-3 niveaux de mise en forme par plage de données et privilégiez la sobriété dans les choix de couleurs. Demandez-vous systématiquement si chaque règle ajoutée améliore réellement la compréhension ou si elle crée de la confusion.3. La gestion inefficace des règles multiples
L’accumulation désordonnée de règles de mise en forme conditionnelle peut créer des conflits où certaines règles en masquent d’autres, ou générer des performances dégradées dans les fichiers volumineux. Solution préventive : Utilisez le gestionnaire de règles (accessible via « Mise en forme conditionnelle » > « Gérer les règles ») pour organiser, modifier et hiérarchiser vos règles. Examinez régulièrement l’ensemble des règles appliquées et supprimez celles qui sont devenues obsolètes.4. L’utilisation de palettes de couleurs inadaptées
Le choix inappropriate de couleurs peut compromettre l’efficacité de votre analyse visuelle, notamment pour les utilisateurs souffrant de déficiences visuelles ou lors de l’impression en noir et blanc. Solution préventive : Privilégiez des contrastes forts et des palettes accessibles. Pour les échelles de valeurs, utilisez des dégradés d’intensité d’une même couleur plutôt que des couleurs différentes. Testez toujours l’apparence de vos tableaux imprimés en noir et blanc.Questions Fréquemment Posées sur la Mise en Forme Conditionnelle
Comment créer une règle de mise en forme conditionnelle basée sur une formule complexe ?
Pour les analyses nécessitant des critères sophistiqués, vous pouvez créer des règles personnalisées basées sur des formules. Sélectionnez vos cellules, accédez à « Mise en forme conditionnelle » > « Nouvelle règle » > « Utiliser une formule pour déterminer les cellules à mettre en forme ». Dans le champ de formule, saisissez une expression logique qui renvoie VRAI ou FAUX (par exemple :=ET(A1>MOYENNE($A$1:$A$100);A1>100)). Définissez ensuite le format à appliquer lorsque la condition est vraie. Cette technique permet de créer des règles extrêmement flexibles combinant plusieurs critères ou référençant d’autres cellules, feuilles ou classeurs.Comment gérer efficacement plusieurs règles de mise en forme conditionnelle appliquées à une même plage ?
Lorsque plusieurs règles s’appliquent à une même plage de cellules, Excel les applique selon un ordre de priorité défini. Pour gérer ces règles, accédez à « Mise en forme conditionnelle » > « Gérer les règles ». Dans cette interface, vous pouvez modifier, supprimer ou réorganiser l’ordre de priorité des règles en utilisant les boutons « Monter » et « Descendre ». La règle située en haut de la liste a la priorité la plus élevée et sera appliquée en premier. Pour les cas où plusieurs règles devraient s’appliquer simultanément à une même cellule, assurez-vous qu’elles modifient des attributs différents (par exemple, une règle pour la couleur de fond et une autre pour la couleur du texte) afin d’éviter les conflits.Comment copier une mise en forme conditionnelle vers d’autres feuilles ou classeurs ?
Pour réutiliser vos règles de mise en forme conditionnelle dans d’autres emplacements, sélectionnez d’abord les cellules contenant les règles que vous souhaitez copier. Utilisez ensuite la fonction « Copier » (Ctrl+C). Sélectionnez la plage de destination dans la même feuille, une autre feuille ou même un autre classeur, puis effectuez un clic droit et choisissez « Collage spécial » > « Formats ». Cette méthode copie uniquement les formats, y compris les règles de mise en forme conditionnelle, sans modifier les données. Alternativement, pour plus de contrôle, vous pouvez accéder au gestionnaire de règles, sélectionner la règle à copier, cliquer sur « Dupliquer la règle », puis modifier la plage d’application dans la nouvelle règle créée.Comment utiliser la mise en forme conditionnelle pour identifier les doublons dans une liste ?
Excel offre une fonction prédéfinie spécifiquement conçue pour mettre en évidence les entrées en double. Sélectionnez la plage contenant les données à analyser, puis accédez à « Mise en forme conditionnelle » > « Règles de mise en surbrillance des cellules » > « Valeurs en double ». Dans la boîte de dialogue, vous pouvez personnaliser le format à appliquer aux cellules contenant des valeurs répétées. Pour des besoins plus spécifiques, comme identifier uniquement les premières occurrences ou les doublons répondant à certains critères, vous pouvez créer une règle personnalisée basée sur la fonction NBSI. Par exemple, pour mettre en évidence uniquement les occurrences multiples (et non la première instance), utilisez une formule comme :=ET(NB.SI($A$1:$A$100;A1)>1;A1<>"").Conclusion : La Mise en Forme Conditionnelle, un Levier d’Intelligence Analytique
La maîtrise de la mise en forme conditionnelle constitue un véritable changement de paradigme dans votre utilisation d’Excel, transformant cet outil de calcul en véritable système d’analyse visuelle dynamique. En automatisant l’application de formats selon des règles prédéfinies, vous créez une couche d’interprétation instantanée qui réduit considérablement le temps nécessaire à l’identification des informations critiques. L’investissement dans l’apprentissage méthodique de cette fonctionnalité génère un retour immédiat en termes de productivité et de pertinence analytique. Un tableau correctement formaté communique l’information de manière bien plus efficace qu’une simple grille de données brutes, permettant des prises de décision plus rapides et mieux informées. Rappelez-vous que la mise en forme conditionnelle trouve son expression optimale lorsqu’elle est appliquée avec discernement et sobriété. La qualité d’une analyse visuelle se mesure non pas à la quantité de formatages appliqués, mais à sa capacité à révéler instantanément les insights véritablement significatifs au sein de vos données. Maîtrisée, cette fonctionnalité devient un puissant levier de valorisation de vos compétences professionnelles en analyse de données.Perfectionnez Votre Maîtrise des Techniques d’Analyse Visuelle
Notre formation spécialisée sur les techniques avancées d’analyse de données Excel vous permet d’approfondir méthodiquement vos compétences en mise en forme conditionnelle et visualisation dynamique. Développez des tableaux de bord professionnels qui transforment instantanément vos données en insights actionnables. Découvrir notre formation Excel